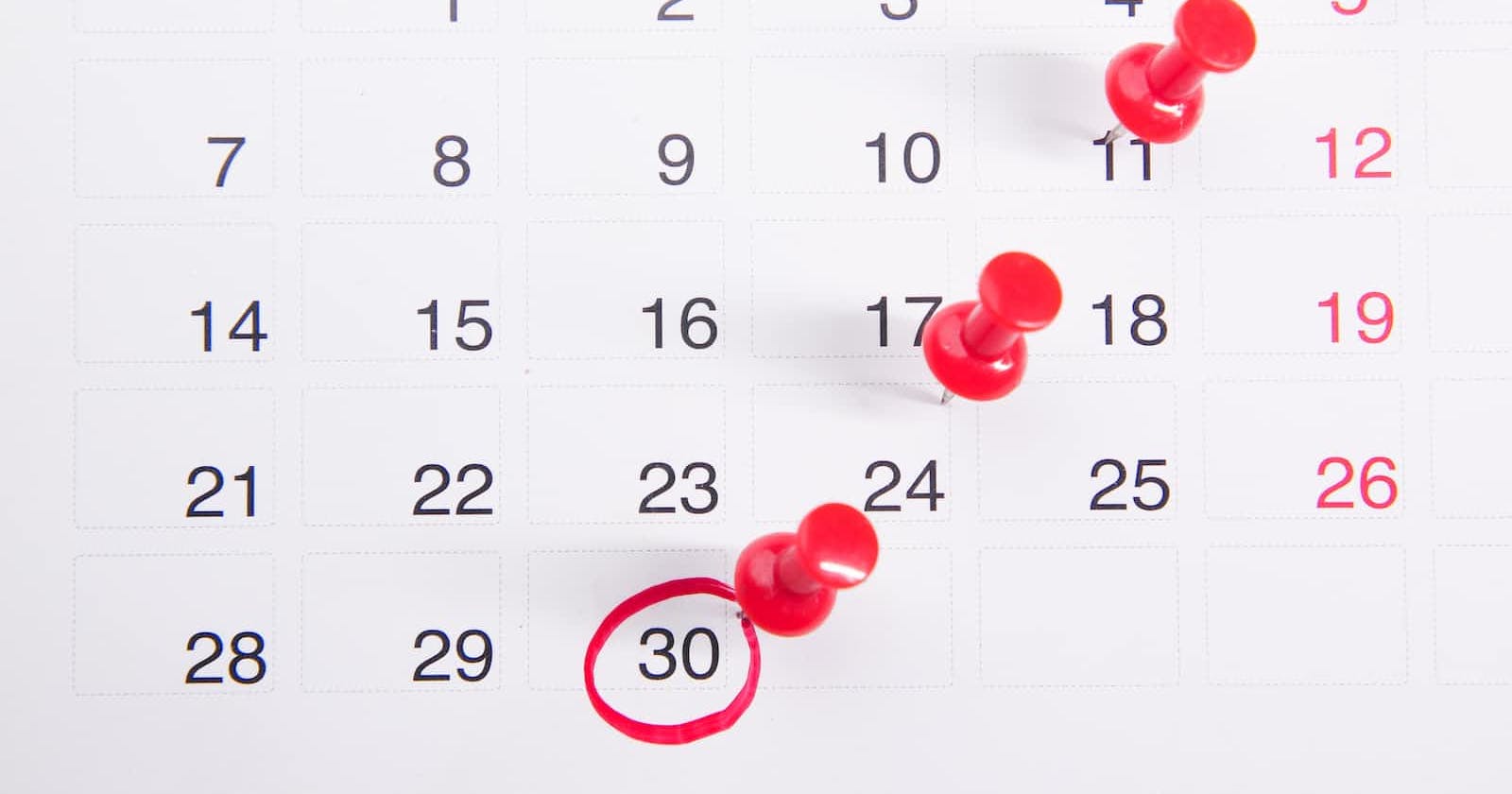Working in Excel it is very unlikely that you'll lack a date column.
This article explores techniques for extracting and manipulating dates in Excel.
Dates are stored as serial numbers while time is stored as decimals. Date is stored as continuous data
Extract Year, Month using Year or Month
Use the syntax
\=YEAR (value) or =MONTH(value)


Use TEXT Function to Get Year or a Month from Date
Use the syntax
\=TEXT(A2, "YYYY")

If you'd wish to return the year in 4 digits use "YYYY" and if the year is to be returned in 2 digits use "YY".

The same This format can also be used to extract months:
For the full month name (e.g. May), use "MMMM"

For a short month name (e.g. Nov), use "MMM"

- To return a number for the month (e.g. 11 for Nov), use "MM".

Using WEEKDAY function
The syntax is as follows:
\=WEEKDAY(serial_number, [return_type])
The return_type optional argument can take the following values:
1 (Default): Starts from Sunday as 1. Returns numeric values from 1 to 7.
2: Returns a numeric value between 1 and 7, where 1 represents Monday and 7 represents Sunday.
3: Starts Monday from 0.

Conclusion
In conclusion, mastering date extraction in Excel is essential for efficient data manipulation and analysis. By using functions such as YEAR, MONTH, TEXT, and WEEKDAY, you can easily extract and manipulate dates to suit your needs, ultimately improving your productivity and the quality of your work.